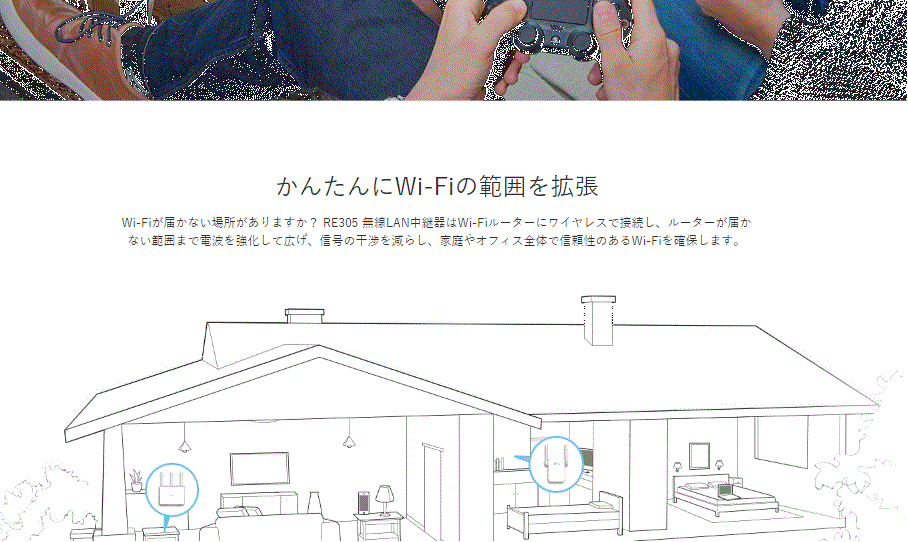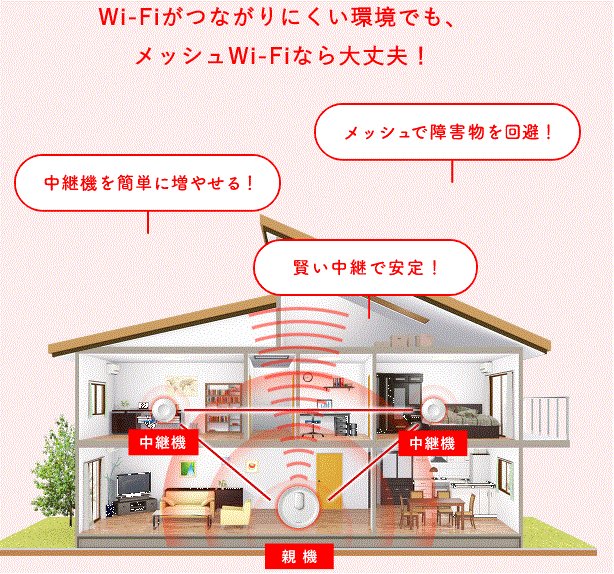「インターネット回線を契約したのにWiFiがつながらない」
「今まで使えていたのにWiFiに接続できない」
WiFiにつながらない原因は、インターネット側の接続、WiFi側の接続、それぞれの問題の切り分けができていれば対処できます。
ここでは、WiFiがつながらない時の対処法と問い合わせ先などデバイス別、回線別、状況別にまとめました。
●急にWiFiに繋がらなくなったときの対処法(PC・iOS・android・ルーター)
●急に光回線が繋がらない時の対処法・問い合わせ先
●自宅のWiFiが途切れる時に!「無線LAN中継器」の使い方
●停電後にWiFiが繋がらないときの対処法・復旧方法
●WiFiスポットでWiFiが繋がらない!原因と対処法
●5G実用化とWiFi6について

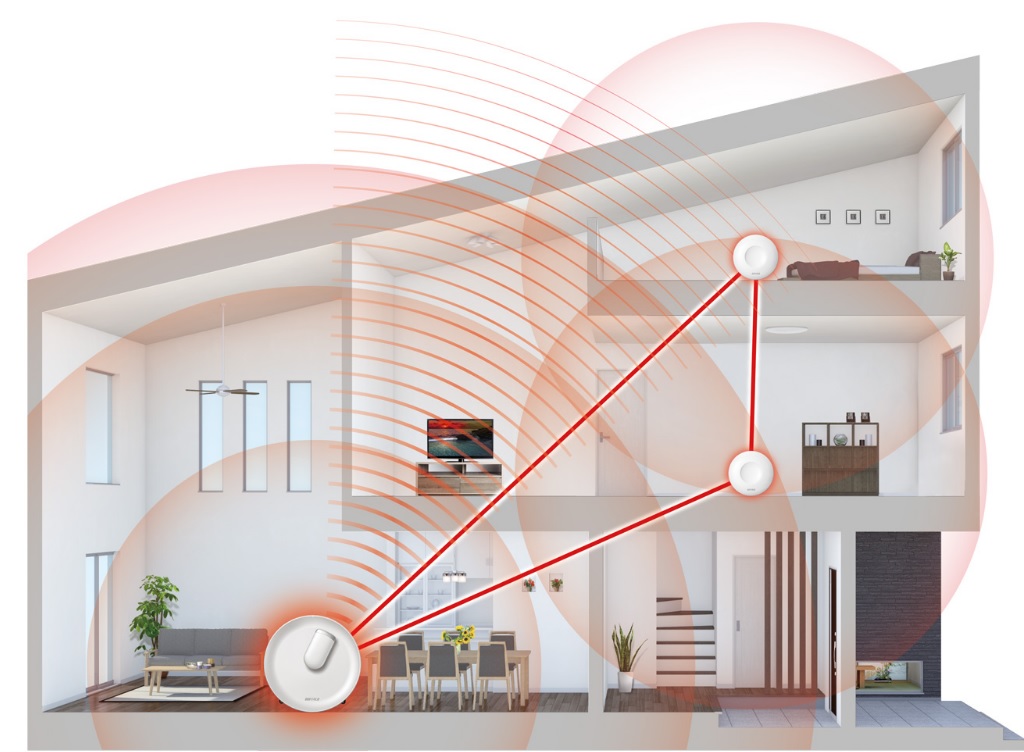
WiFiが急に繋がらない!すぐに試せる対処法5つ
WiFiが急につながらなくなったときは、以下5つの方法が有効な対処法になります。
- SSID・パスワードが正しく入力できているか確認
- 機器を再起動してみてもう一度接続してみる
- ルーターのランプの色が赤になっていないか確認
- 料金は滞納していないか確認
- 機内モードがオンになっていないか・WiFi接続がオフになっていないか確認
SSID・パスワードが正しく入力できているか確認
初めてWiFiに接続するときは、選択するべきSSIDと入力するパスワードを間違えがちです。
インターネット回線やモバイルルーターを契約して間もない段階でWiFiにつながらないときは、設定画面で選んだSSIDや入力したパスワードを間違っていないか確かめてみましょう。
無線WiFiルーターに貼ってあるシールを見て設定をやり直してください。

機器を再起動してみてもう一度接続してみる
以前から利用しているWiFiが突然つながらなくなったときは、光終端装置ONUやモデム、無線ルーターなどの周辺機器に不具合が起きている可能性があります。
ONUや無線LANルーターを長く使うと、サーバーへのアクセスログが溜まって処理速度が遅くなるため、定期的に再起動をかけると速度を維持できます。
この場合、周辺機器を再起動させればアクセスログが消えて不具合を解消できます。
スマホやパソコンに不具合が起きてWiFiに接続できない場合もあるので、デバイスも再起動させてみましょう。
ルーターのランプの色が赤になっていないか確認
WiFiに接続できるのにインターネットが使えないときは、無線LANルーターのランプを確認してください。
ルーターの種類にもよりますが、Internetランプが搭載されて赤く点灯している場合、無線WiFiルーターがインターネットに接続できていません。
無線WiFiルーターがインターネットに接続できない原因は以下3つのどれかです。
- 設定を間違えている
- 回線かプロバイダに通信障害が起きている
- 終端装置ONUに不具合が起きている
契約してからある程度の期間が経っているのであれば、回線かプロバイダに通信障害が起きているかONUに不具合が起きているかのどちらかです。
通信障害が起きていれば復旧するのを待つしか方法はありません。
ONUを再起動させてもルーターのINTERNETランプが赤く点灯する場合は、故障の可能性が考えられますので契約している回線事業者のサポート窓口に連絡してください。
料金は滞納していないか確認
WiFiに接続できるのにインターネットが使えないときは、利用料金を滞納していないかも調べてみましょう。
口座の残高不足やクレジットカードの有効期限切れで料金が精算されず滞納扱いとなり、気づかずに回線が停止されるパターンは珍しくありません。
機内モードがオンになっていないか・WiFi接続がオフになっていないか確認
スマホやノートPCの機内モードがオンになっていないか、WiFi接続機能がオフになっていないかも確認するべきポイントです。
ノートPCの場合、外側にWiFiのON/OFFスイッチが付いている場合があります。何かのはずみでそのスイッチがOFFになることは稀にあります。
また、飛行機から降りて機内モードの解除を忘れるパターンは意外と多く、外出先でWiFi接続機能をOFFにして家に帰ってからもONに戻し忘れるといったことも。
ポケットにスマホと自分の手を入れて、何かの拍子でコントロールセンターを起動して機内モードやWiFi接続機能のオン/オフが切り替わってしまう場合もあります。
【デバイス別】急にWiFiに繋がらなくなったときの対処法【PC・iOS・android・ルーター】
パソコン、スマホがWiFiにつながらないときの対処法はほとんど共通していますが、それぞれでしか試せない方法もあります。
ルーターがインターネットにつながらないときも基本の対処法はパソコンやスマホと同じですが、設定を見直す必要があります。
PCが繋がらないときの対処法
パソコンをWiFiに接続できないときの対処法は主に以下の5つです。
- パソコンを再起動する
- ONUや無線LANルーターを再起動する
- WiFiへ再接続する
- ネットワークアダプターを1度無効にして有効にする
- 無線LANルーターを初期化させて再設定する
ネットワークアダプターを無効にして再度有効にする方法は、以下のとおりです。
- コントロールパネルを開く
- ネットワークとインターネットを開く
- ネットワーク接続を開く
- イーサネットを開く
- アダプターのプロパティを開く
- WiFiを右クリック
- 無効にするを選択
- 再度、右クリックで有効にする
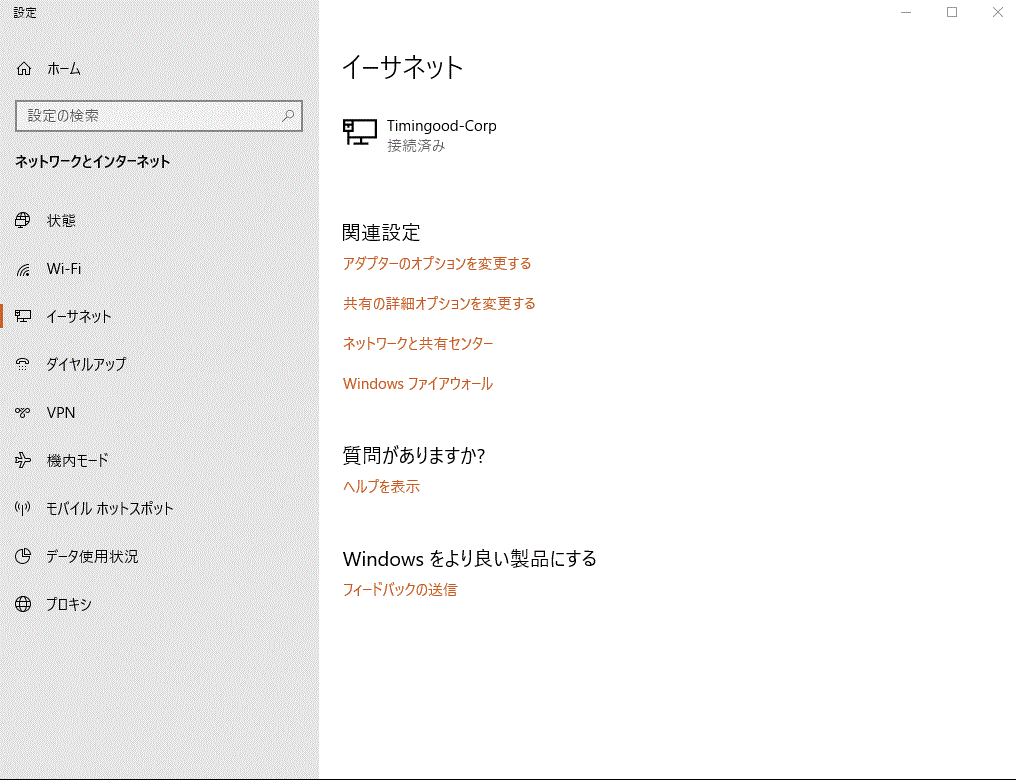
セキュリティソフトを一時的に無効にしてみる
パソコンでインターネットを使う場合、セキュリティソフトが原因でWiFiに接続できない場合があります。
セキュリティソフトを1度無効にしてWiFiに接続できるか試してみましょう。
スマホ(iPhone・iPad・android)がWiFiに繋がらないときの対処法
スマホがWiFiにつながらないときの対処法はパソコンとほとんど変わりません。
- スマホを再起動する
- ONUと無線LANルーターを再起動する
- WiFi接続機能をオフにして再度オンにする
- WiFiの登録を削除して再設定する
- 無線ルーターを初期化させて再設定する
IPアドレスを固定する方法もありますが、上級者向けなので覚える必要はありません。
スマホで「認証に問題」とWiFiに繋がらないときの対処法
スマホをWiFiに接続するときに設定画面に認証に問題と表示されるときはスマホか周辺機器に不具合が起きているか、他の原因が考えられます。
認証に問題と表示されたときは以下の対処法を試してください。
- スマホを再起動させる
- 終端装置ONUと無線WiFiルーターを再起動する
- スマホ側の登録している接続情報を削除して再設定する
- 設定画面で選択するSSIDと入力するパスワードを確認する
- 管理画面につながっているデバイスがないか確認し、無線WiFiルーターの管理画面が見れれば、WiFiに同時接続しているデバイスの台数を確認する。
- 無線WiFiルーターがONUに接続できているか(物理的に)確認する
WiFiに同時接続できるデバイスの台数は、無線WiFiルーターの種類ごとに決められています。
利用している無線WiFiルーターが定めた台数以上のデバイスを接続している場合、より性能が高い※無線WiFiルーターを購入しなければいけません。
※この場合の性能が高い、とはデュアルバンド対応や、多チャンネル同時接続数増強など、同時通信可能な台数が多いことを指しています。
スマホで特定のアプリのみWiFiに繋がらないときの対処法
例えば、スマホをWiFiにつないでいる状態でLINEだけが使えないときはアプリにバグが起きている可能性があるので、以下の方法で対処します。
- LINEのアプリ(該当するアプリ)を終了して再起動する
- アプリを最新のバージョンにアップデートする
- スマホを再起動する
- OSをアップデートする
アプリを再起動させるか最新のバージョンにし、スマホを再起動すれば、高い確率で問題を解決できます。
スマホの動作ログが溜まりすぎてLINEが機能しない場合もあるので、スマホの再起動も行いましょう。
OSのバージョンが古すぎてLINEが機能しない場合もあるので、可能であればOSもアップデートさせてください。
無線WiFiルーターがインターネットに繋がらないときの対処法
TP-LINKやBuffaloなど無線WiFiルーターがインターネットに接続できていない場合は、ルーターの不具合か設定の誤りが原因なので、以下の対処法を試してください。
- 再起動する
- ルーターの設定内容を見直す
- 登録した接続情報を削除して再設定する
- 初期化させて再設定する
【回線別】急に光回線が繋がらない時の対処法・問い合わせ先
光回線がつながらない原因は周辺機器やデバイスの不具合か設定の誤り、そして通信障害です。
周辺機器やデバイスの不具合や設定の誤りなら先ほど紹介した方法で対処できますが、通信障害が起きると復旧するのを待つしかありません。
通信障害が起きているかは、契約している回線の事業者かプロバイダに確認してください。
auひかりが繋がらないときの対処法と問い合わせ先
auひかりに通信障害が起きているかは、下記の電話窓口かWebページで確認できます。
携帯電話から:0120-22-0077 |
|
auひかりでは回線ではなく契約しているプロバイダに障害が起きてWiFiが使えなくなる場合もあるので、プロバイダの障害情報ページも把握しておいてください。
ソフトバンク光が繋がらないときの対処法と問い合わせ先
ソフトバンク光に通信障害が起きているかは、下記の電話窓口かWebページで確認できます。
ソフトバンク光は回線とプロバイダがセット契約のサービスなので、プロバイダ側の障害情報を確認する必要はありません。
![]()
ドコモ光が繋がらないときの対処法と問い合わせ先
ドコモ光に通信障害が起きているかは、下記の電話窓口かWebページで確認できます。
その他の電話から:0120-800-000 |
|
ドコモ光ではプロバイダに通信障害が起きる場合もあるので、契約しているプロバイダの公式サイトも確認しておきましょう。
J:COM(ケーブル回線)が繋がらないときの対処法と問い合わせ先
J:COMのインターネット回線に通信障害が起きているかは、下記の電話窓口かWebページで確認できます。
なお、ケーブルテレビ会社のネット回線はもともと通信速度が遅いうえに障害が起きる頻度も高いので、不満を感じているのであれば光回線への乗り換えをオススメします。
自宅のWiFiが途切れる時に!「無線LAN中継器」の使い方
2階や3階の部屋でWiFiが途切れると感じる場合は、回線やプロバイダではなく無線WiFiルーターの性能に原因があります。
無線WiFiルーターがWiFiを飛ばせる範囲には限界があるので、2階や3階などの離れた部屋は電波が弱くなって途切れがちになってしまいます。特に縦方向、および、コンクリートの壁などは通過しにくいです。
しかし、無線LAN中継器を使えば、WiFiが途切れる問題を解決できます。
無線LAN中継器は、無線WiFiルーターから電波を中継してWiFiを利用できる範囲を広げてくれる機器であり、ルーターからはなれてWiFiを利用する場合は必須です。
無線LAN中継器の使い方は、ルーターに中継器を接続し、スマホなどを接続するだけです。
注意点として、ルーターとの接続設定は、電波が届いていないと意味がないため、必ず近くでおこないましょう。また、無線WiFiルーターと中継器は同じメーカーの方が設定が簡単です。
引用:TP-LINK公式サイト
無線LAN中継器とおなじような考え方で、WiFiを中継することにより接続可能範囲を広げ、安定した通信を行う目的で開発された、メッシュWiFiも市販化がはじまりました。
概念や使い方は、無線LAN中継器と同じですが、最初から中継する機能が設定されています。つまり、中継するのが前提の親機子機セットみたいなものです。
引用:BuffaloメッシュWiFiでまるごとカバー
引用:J:com NET メッシュWiFiはこんな方におすすめ
停電後にWi-Fiが繋がらないときの対処法・復旧方法
停電したあとにWi-Fiがつながらない原因は、周辺機器が正しい順番で起動されていないことです。
停電から復旧するときはONUと無線LANルーターが同時に起動するので、通信状態で不安定になってWi-Fiが使えなくなる場合があります。
停電から復旧したときは、周辺機器の電源を落としてONU、無線LANルーターの順に再起動させてください。
WiFiスポットでWiFiが繋がらない!原因と対処法
外出先のWiFiスポットがつながりにくい、通信速度が不安定な原因は以下2つのどちらかが考えられます。
- スマホに不具合が起きている
- 正しく認証できていない
Wi-Fiスポットにつながらないときはスマホを再起動させるのが基本です。
しかし、スマホを再起動させてもつながらないときは、正しく認証ができているのか確認してください。
【どこよりもWIFI】乗り換えや買い替えを考えている方向け
『どこよりもWIFI』は、持ち運びできるタイプのモバイルルーターですが、使い放題(通信制限なし)なので家で光回線の変わりとしての利用も可能です。
では詳しい特徴を見ていきましょう。
『どこよりもWIFI』の3つの特徴
- 日本全国はもちろん海外も対応可能
- 月間も3日間制限もなしの無制限タイプ
- どれだけ使っても1年定額「3,380円」
『どこよりもWIFI』は、他のモバイルルーターで見られる「何日間で何ギガ以上のデータを使うと速度が遅くなる」といった制限が掛からないのが特徴です。
そのため以下の条件にあてはまる人は全体の料金が安くなる可能性が高いといえます。
- 自宅でも外出先でもインターネットを利用したい方
- お仕事での出張や旅行などが多い方
- 携帯などの速度制限がかかる方
現状にお悩みの方は、▼下記の公式サイトから詳細をチェックしてみましょう。
- どこよりもWIFIの申込・詳細チェック
- 公式:どこよりもWiFi

まとめ
WiFiにつながらなくなったときは、周辺機器やデバイスを再起動させて様子をみるのが第一歩です。
インターネット回線を契約して間もない場合は、接続設定に間違いがないかを確認してください。
まれに回線やプロバイダの障害が原因ということもあるので、その際は公式サイトの障害情報もチェックしましょう。
【おすすめ】5G実用化とWiFi6について
そろそろ5Gの実証実験が始まっていますが、実用化は数年後になりそうです。しかしWiFiの新規格、WiFi6(IEEE 802.11ax)はすでにルーターの販売がはじまり、iPhone11など、最新のスマホでも対応しはじめました。
従来規格よりも高速なWiFi機器の設計が可能となり、下記Buffaloの製品はWiFi実測スループットが約3.7Gbpsに到達しました。これは、従来の最上位機種WXR-2533DHP2(11ac世代)よりも約3.1倍高速な実測値です。
WiFiが遅い、つながりにくい、壊れたかも?、古いしそろそろ買い替えかな?と思う方々!今購入するなら是非WiFi6(IEEE 802.11ax)対応のルーターをお勧めします。
同時接続台数も大幅にUPしています!

Wi-Fi 6の性能をフルに発揮

Buffalo WXR-5950AX12シリーズ WiFi6対応製品
バッファロー初のWi-Fi6ルーターのコンセプトは「10ギガインターネット時代のWi-Fi 6ルーター」。
Wi-Fi機器の国内販売台数が17年連続ナンバー1のバッファローから登場した「WXR-5950AX12」は、Wi-Fi 6ルーターの真打ちとも言える、こだわり満載のフラッグシップモデルです。
WXR-5950AX12の秘密を紐解く動画を是非ご覧ください。
動画再生はこちら「10Gインターネット時代にふさわしいフラッグシップWi-Fi 6ルーター」(YouTube)